概要
Arduino IDEと同様な操作でスケッチできる「IDE for GR 」でGR-ADZUKIのスケッチをする方法を紹介します。IDE for GRをダウンロードしておけば、インターネットにつながなくてもスケッチ作成ができます。
準備
ハードウェア
GR-ADZUKI、USBケーブル(マイクロBタイプ)の2つを準備します。GR-ADZUKIのスライドスイッチ設定2か所をそれぞれ「USB」、「Sketch」にします。
ソフトウェア
IDE for GRをダウンロードしてください。Windowsの場合、zipファイルを解凍してください。Macの場合、DMGファイルを開きアプリケーションとして登録してください。IDE4GRがアプリケーションとしてFinderに追加されます。


手順
1. IDE for GRの起動
Windowsの場合、解凍後のフォルダーから"ide4gr.exe"を起動してください。
Macの場合、"IDE4GR"をFinderのアプリケーションから起動してください。
次のような画面が表示されます。
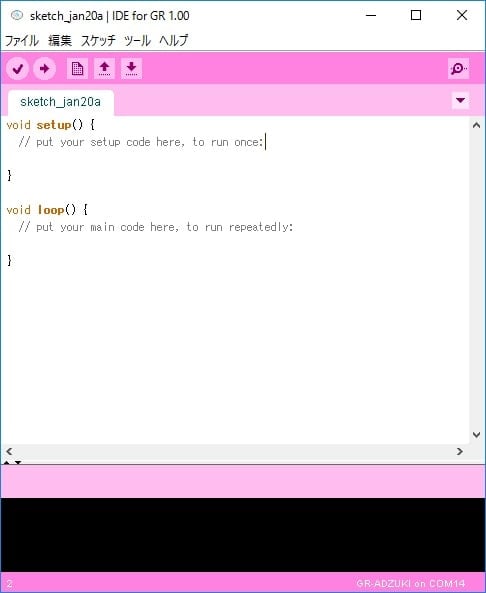
2. USBケーブルでGR-ADZUKIとPCを接続
USBケーブルでGR-ADZUKIとPCを接続します。
PCからUSBドライバが見つからないと表示された場合、FTDI社のページよりUSBドライバーを取得して認識させてください。

3. マイコンボードの選択
メニュー[ツール]→[マイコンボード]→[GR-ADZUKI]を選択します。
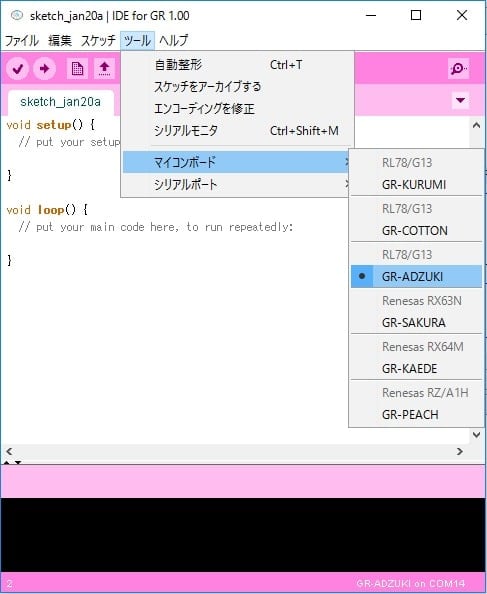
4. シリアルポートの選択
メニュー[ツール]→[シリアルポート]からポートを選択します。
Windowsの場合ポート番号はデバイスマネージャーから確認できますが、面倒な方はこのまま進み、スケッチ書き込みが失敗したらポートを変更してみるという方法でも大丈夫です。
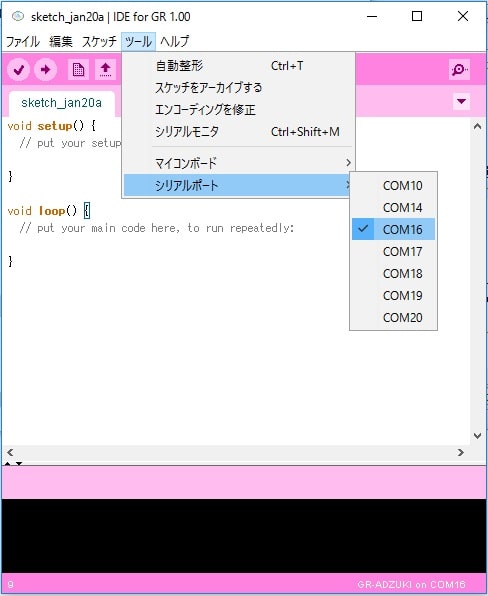
5. サンプルプログラムの読み込み
サンプルを実行してみましょう。メニュー[ファイル] -> [スケッチの例] -> [03.Analog]から"Fading"を選択します。サンプルスケッチが記載された画面が表示されます。
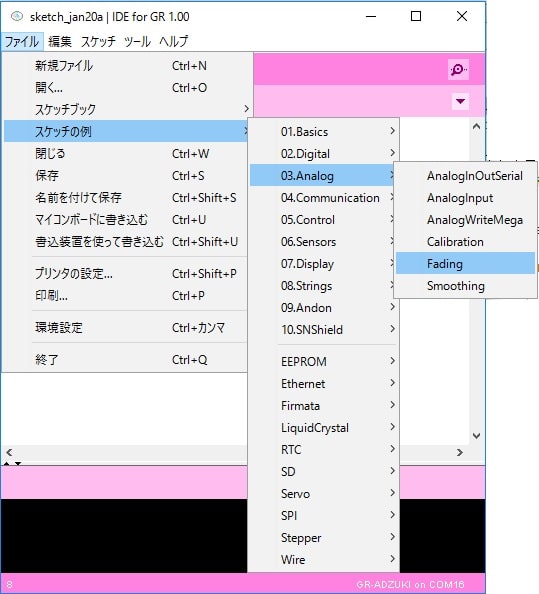
5. コンパイル・書き込み
以下の図の矢印を押します。プログラムのコンパイルが始まり、プログラムの書き込みまで行われます。
エラーが発生した場合は、以下を確認してみてください。
- もう一度書き込みボタンを押しても変化ありませんか?
(シリアル通信を行うスケッチが既に書き込まれていた場合、タイミングによって通信エラーが発生します) - シリアルポートの選択は正しく行われていますか?
- GR-ADZUKIのスライドスイッチ設定は「USB」、「Sketch」になっていますか?
- USBケーブルはきちんと差し込まれていますか?
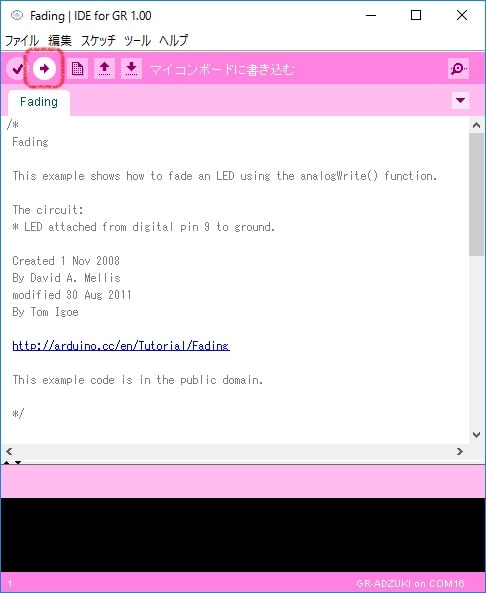
Congratulations!
書き込みが終了するとGR-ADZUKIのLED9がもわっと光ります。
LEDの番号を変えたり、ほかのサンプルも試してみましょう!