Overview
Description
Updated: Oct. 31, 2024
Renesas Electronics Corporation
[Overview]
AI Software Development Kit (AI SDK) is an AI application development environment for RZ/V2L Evaluation Board Kit.
Please see following web page for more details.
https://renesas-rz.github.io/rzv_ai_sdk/latest/
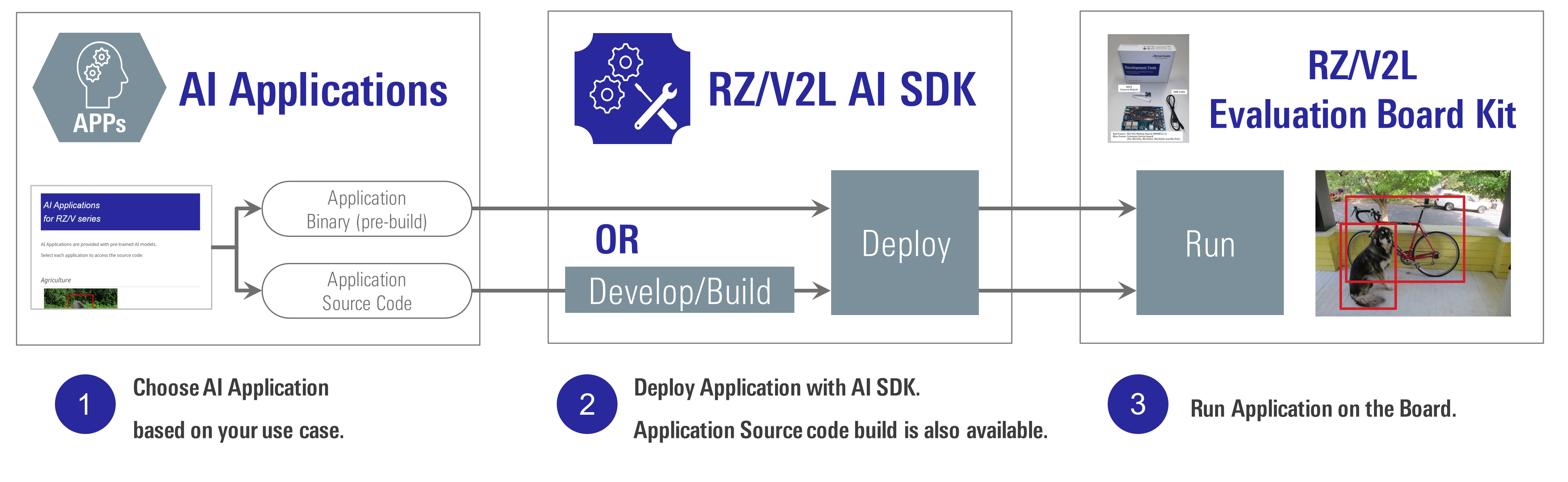
AI SDK provides following packages.
| Package | Details |
| AI SDK | Package used for AI Development. Users can build/run the AI Application easily and quickly. |
| AI SDK Source Code | Package used for Linux Development. Users can customize the Linux environment and develop your own board. |
Please see following web page for more details.
https://renesas-rz.github.io/rzv_ai_sdk/latest/
[Features]
- AI Software Development Kit (DRP-AI Translator included)
[Target Reference Boards]
RZ/V2L Evaluation Board Kit
[Latest Versions]
| Download | Version | Note | Date |
|---|---|---|---|
| RZ/V2L AI SDK v5.00 (ZIP) | 5.00 | Software | Nov 12, 2024 |
| RZ/V2L AI SDK v5.00 Release Note (PDF) | 5.00 | Document | Oct 31, 2024 |
| RZ/V2L AI SDK v5.00 Source Code (ZIP) | 5.00 | Software | Oct 31, 2024 |
[Previous Versions]
| Download | Version | Note | Date |
|---|---|---|---|
| RZ/V2L AI SDK v2.10 (ZIP) | 2.10 | Software | Nov 10, 2023 |
| RZ/V2L AI SDK v2.10 Release Note (PDF) | 2.10 | Document | Nov 10, 2023 |
| RZ/V2L AI SDK v2.10 Source Code (ZIP) | 2.10 | Software | Nov 10, 2023 |
| RZ/V2L AI Software Development Kit Version 2.00 (ZIP) | 2.00 | Software | Aug 31, 2023 |
| RZ/V2L AI Software Development Kit Version 2.00 Rlease Note (PDF) | 2.00 | Document | Aug 31, 2023 |
| RZ/V2L AI Software Development Kit Version 1.00 (ZIP) | 1.00 | Software | Apr 21, 2023 |
| RZ/V2L AI Software Development Kit Version 1.00 Release Note (PDF) | 1.00 | Document | Apr 21, 2023 |
[Support Policy]
Renesas provides support for the items below for RZ/V2L AI Software Development Kit without additional payment.
| Form | Q&A and issue analysis*1 | Maintained by Renesas | ||
| Renesas reference board | Customer board | |||
| Customer developed/modified SW | - | No | No*2 | No |
| Customer added OSS | - | No | No | No |
| Renesas developed SW | Source Code | Yes | Yes | Yes |
| Binary | Yes | Yes*3 | Yes | |
*1) Firstly, customers should investigate which part has a problem: Renesas’ deliverables or customer’s developed part.
*2) We provide support for the board-dependent changes such as channel numbers and pin configurations.
*3) We provide Q&A support only for the functions which are defined and described in the user's manual.
Target Devices
Support

Support Communities
Videos & Training
RZ/V2L AI Applications is a collection of applications running on the Renesas RZ/V2L vision AI chip. It is available on Renesas' GitHub pages. This tutorial video is based on RZ/V2L AI SDK version 2.10.
Learn more: AI Applications and AI SDK on RZ/V series

