概要
GR-LYCHEEのスケッチ(プログラム)作成をWebコンパイラで行う方法を紹介します。WindowsとMacで利用可能です。
準備
GR-LYCHEE、USBケーブル(マイクロBタイプ)を準備します。


手順
1. Webコンパイラへのログイン
GADGET RENESASのトップページからWebコンパイラに「ログイン」します。ログインをクリックしてください。ログインにはMyRenesasアカウントが必要ですので、登録していない場合は新規登録をクリックして登録してください。 試しに使ってみたい場合は「ゲストログイン」をクリックしてください。ただし、作成したプロジェクトは保存されませんので注意してください。
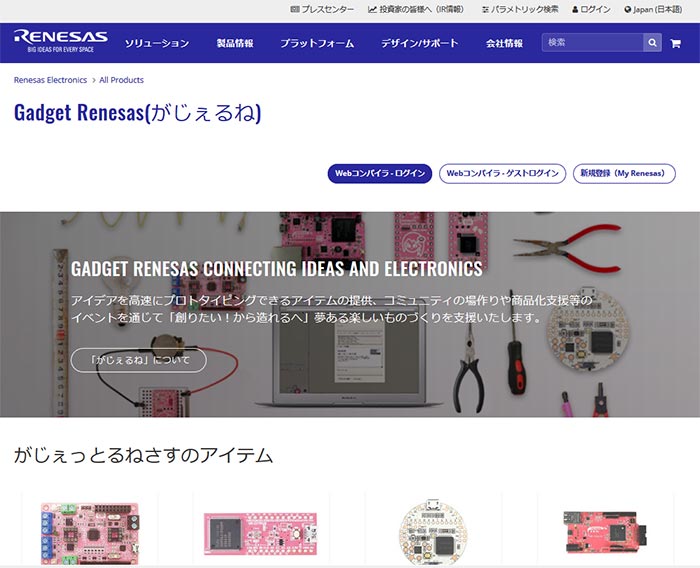
MyRenesasアカウント情報を入力して「ログイン」を押してください。
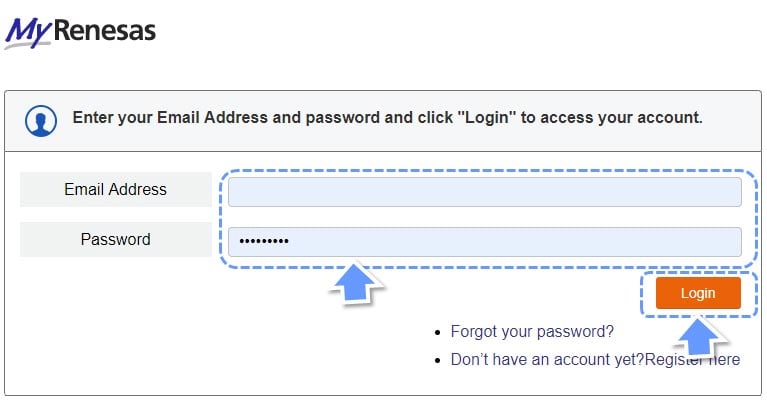
2. プロジェクトの作成
以下のボタンから新規プロジェクトを作成します。初めてログインする方はスキップしてください。
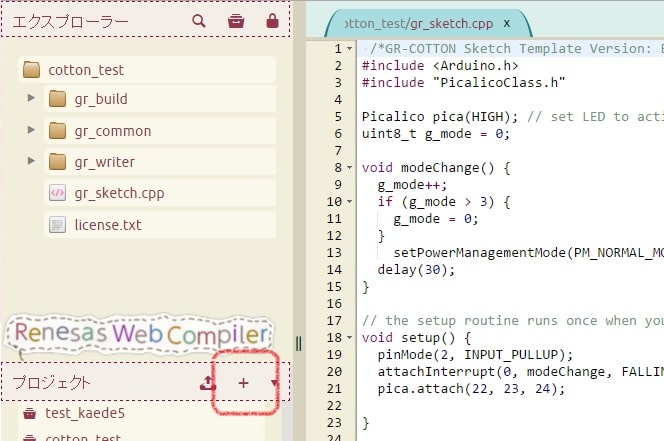
以下のプロジェクトテンプレート選択画面で「GR-LYCHEE_Sketch_V1.xx.zip」を選択します。テンプレートはたくさんあるため、フィルタに「lychee」と入力すると見つけやすくなります。
テンプレートを選択後、適当にプロジェクト名を付けて「プロジェクト作成」をクリックしてください。
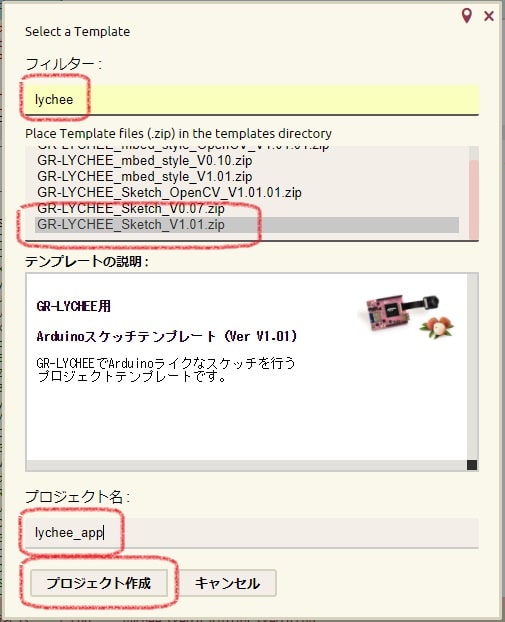
3. スケッチの表示
プログラムの作成画面に切り替わります。左ナビのエクスプローラーにある「gr_sketch.cpp」をダブルクリックするとプログラムが表示されます。
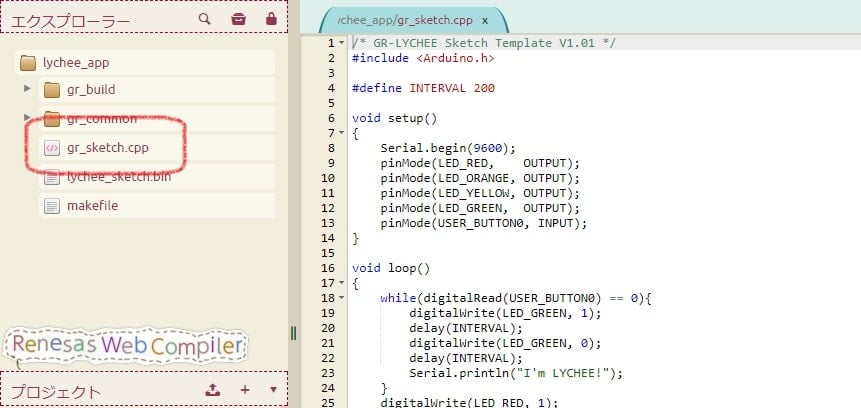
4. スケッチのビルド
(コンパイルして書き込みファイルを生成)
この画面でプログラムを書いていくことになりますが、最初からGR-LYCHEEのLEDを光らせるサンプルプログラムが完成しています。プログラムの作成にはGR-LYCHEEスケッチリファレンスを参考にしてください。
右ナビの「ビルド実行」をクリックしてください。
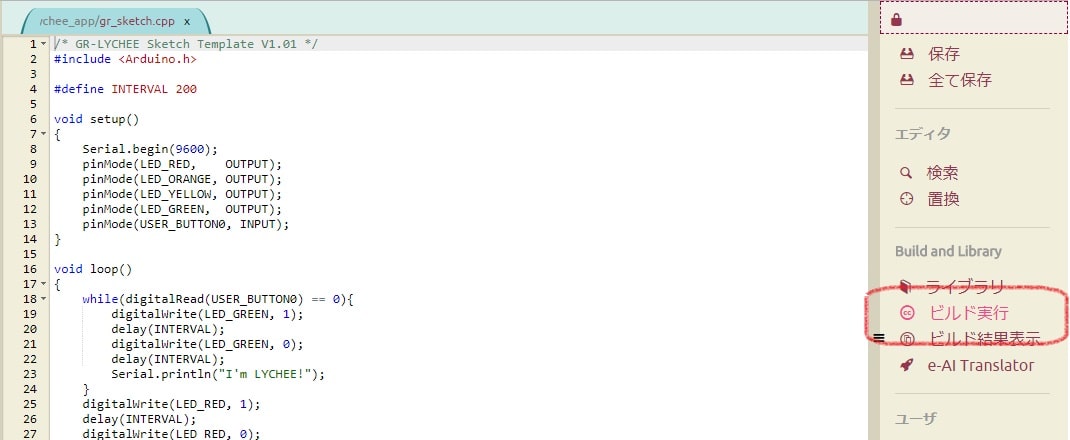
以下の通り、ビルドの結果が表示されます。ビルドが成功すると最下部にプログラムのサイズと「Make process completed」が表示されます。閉じるボタンを押して、画面を閉じてください
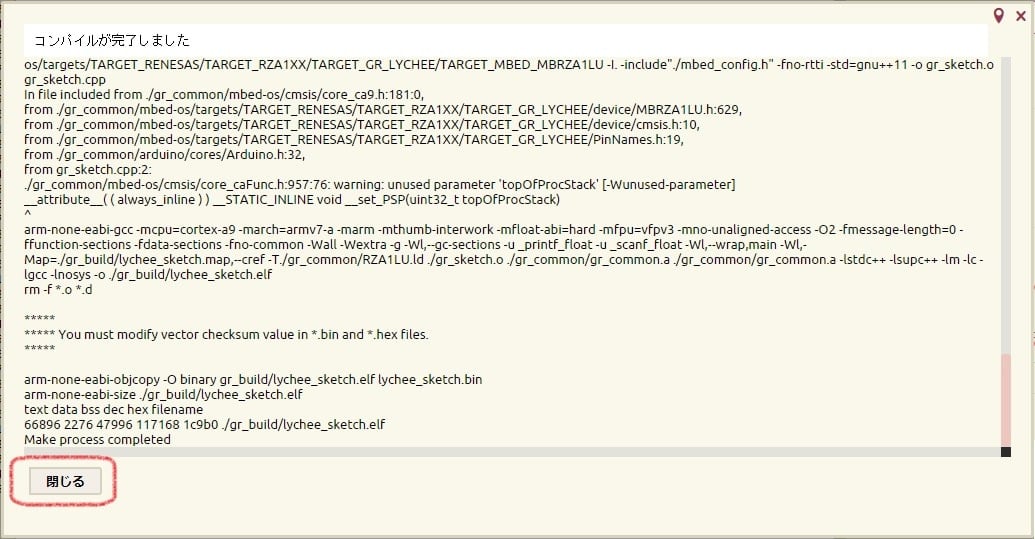
5. スケッチのダウンロード
(PCに書き込みファイルを保存する)
ビルドに成功すると「lychee_sketch.bin」というファイルが作成されます。このファイル名の上でコンテキストメニューを開き、「ダウンロード」を選択するとファイルがPC上にダウンロードされます。
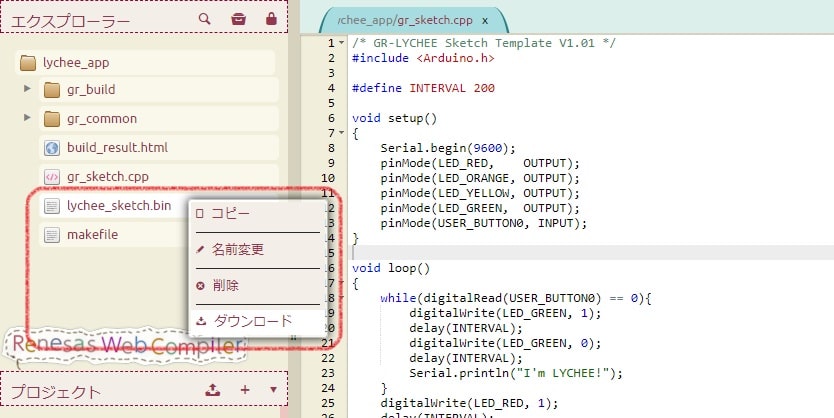
6. USBケーブルでGR-LYCHEEとPCを接続
GR-LYCHEEとPCをUSBケーブルで接続してください。
MBEDというUSBメモリとしてGR-LYCHEEが認識されます。

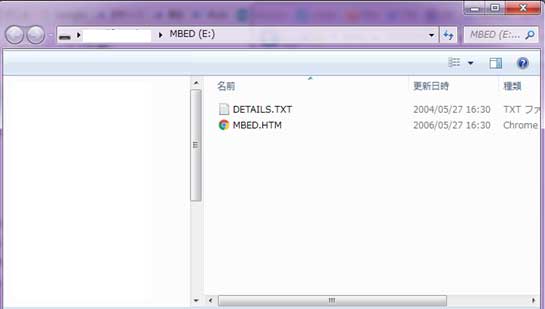
7. スケッチの書き込み
先ほどダウンロードしたlychee_sketch.binをMBEDにコピーしてください。
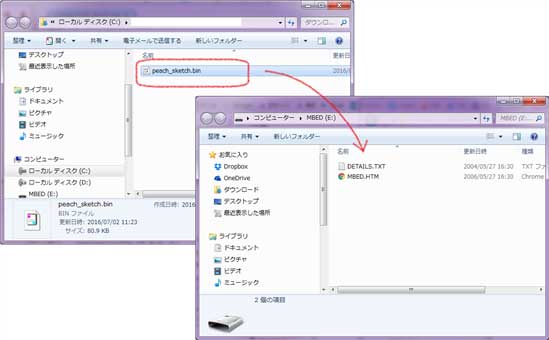
8. スケッチの実行
GR-LYCHEEのリセットボタンを押してください。GR-LYCHEEのLED光りましたか?

シリアルモニター
サンプルプログラムではGR-LYCHEEの「UB0」を押すとUSBにメッセージを送っています。以下は「Tera Term」で表示した例です。シリアルモニターはプログラムの実行状況を見るときに便利ですので、ぜひ試してみてください。
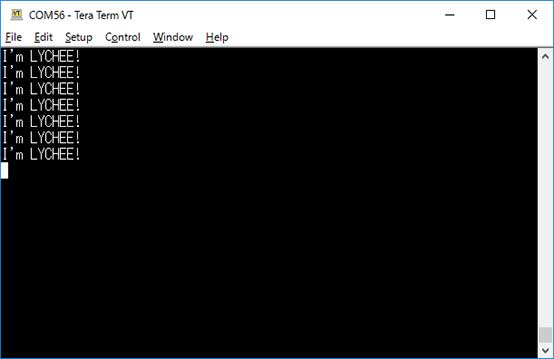
以下は「UB0」の位置です。
