概要
GR-SAKURAでArduinoスケッチ(プログラム)を行う方法を紹介します。ツールとしてはWebコンパイラを使います。WindowsとMacで利用可能です。
準備
GR-SAKURA、USBケーブル(ミニBタイプ)の2つを準備します。


手順
1. Webコンパイラへのログイン
GADGET RENESASのトップページからWebコンパイラにログインします。
以下の画像をクリックすると、別タブでトップ画面が表示されます。
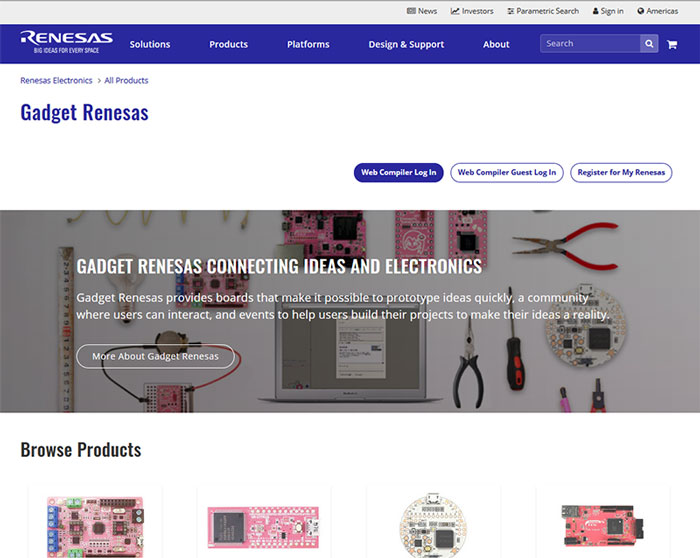
MyRenesasアカウント情報を入力して[Sign in]ボタンを押してください。
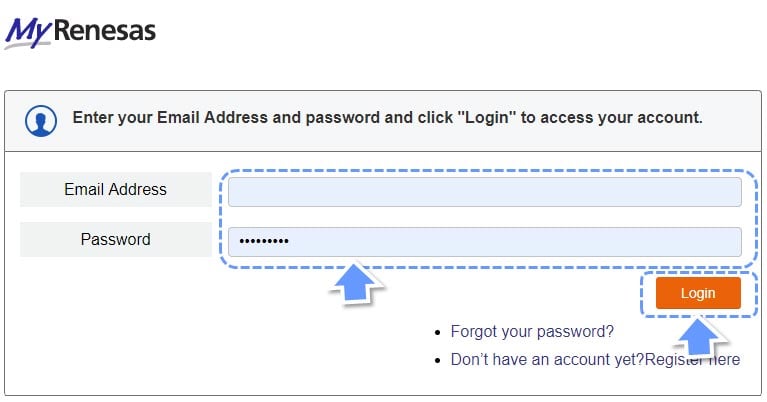
2. プロジェクトの作成
以下のボタンから新規プロジェクトを作成します。初めてログインする方はスキップしてください。
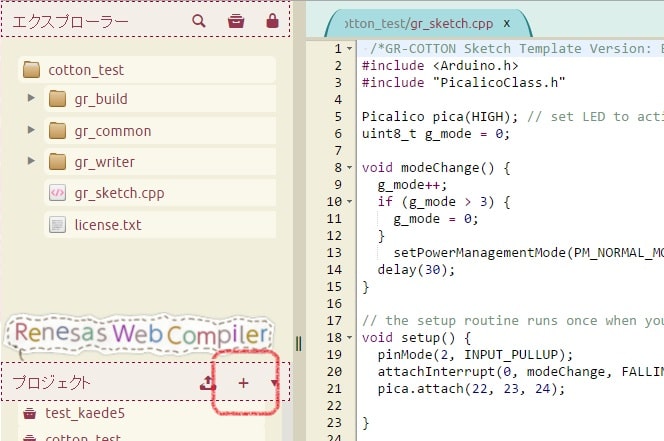
以下の画面で「GR-SAKURA_Sketch_xxx.zip」(xxxは任意のバージョン)を選択し、適当にプロジェクト名を付けてプロジェクト作成ボタンを押します。
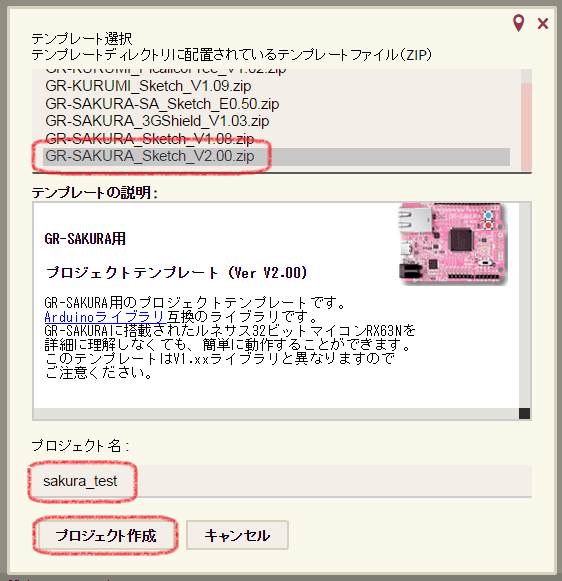
3. スケッチの表示
プログラムの作成画面に切り替わります。左ナビのエクスプローラーにある「gr_sketch.cpp」をダブルクリックするとプログラムが表示されます。
これがGR-SAKURAを動かすスケッチ(プログラム)になります。
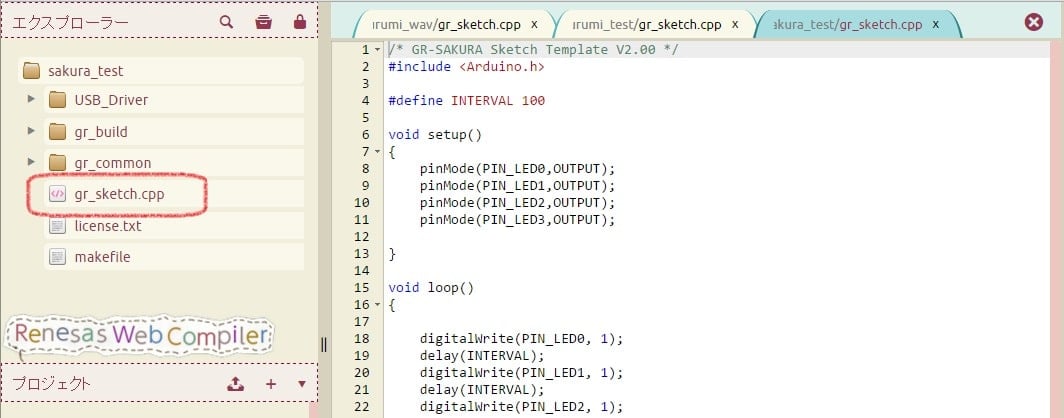
4. スケッチのビルド
(コンパイルして書き込みファイルを生成)
この画面でプログラムを書いていくことになりますが、最初からGR-CITRUSのLEDを光らせるサンプルプログラムが完成しています。
右ナビの「ビルド実行」というボタンを押してください。「コンパイルに成功しました」と出れば成功です。
なお、プロジェクト生成後の1回目のビルドは少し時間がかかります。これは、全てのファイルをコンパイルしているためです。
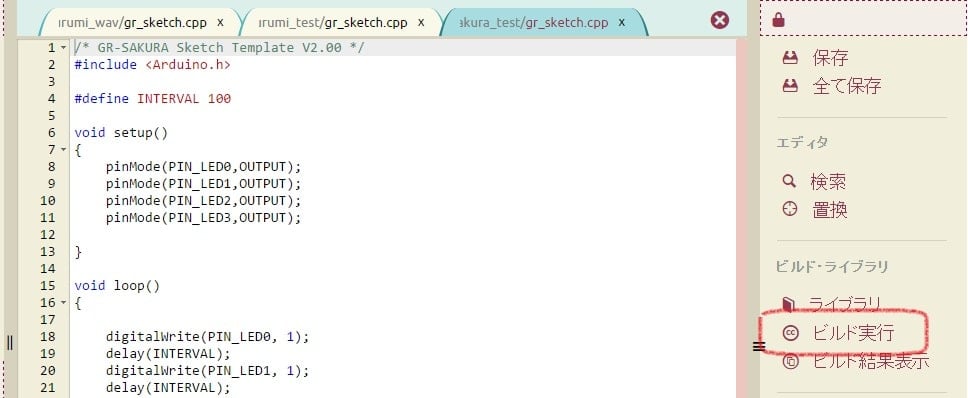
以下の通り、ビルドの結果が表示されます。成功すると「コンパイルが完了しました」と表示されます。閉じるボタンを押して、画面を閉じてください。
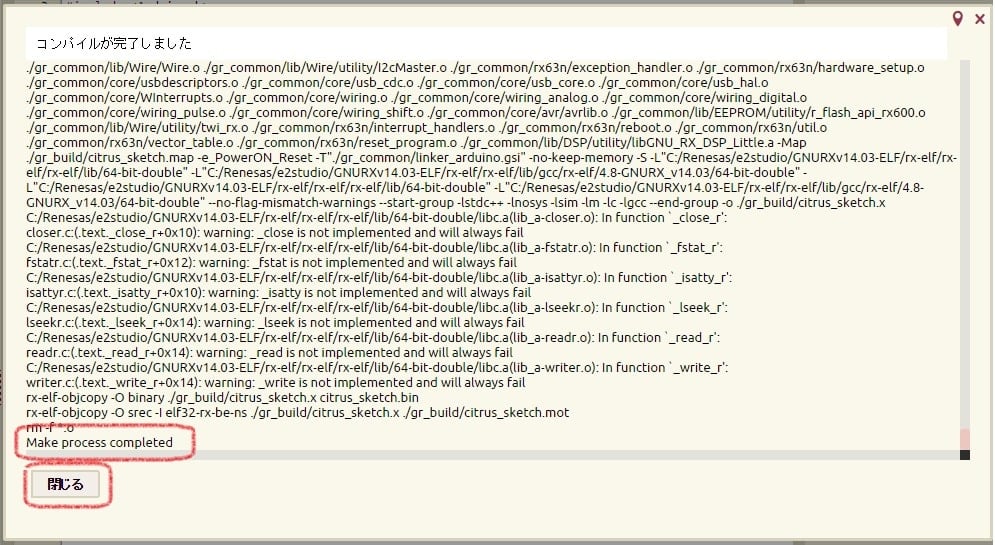
5. スケッチのダウンロード
(PCに書き込みファイルを保存する)
ビルドに成功すると「sakura_sketch.bin」というファイルが作成されます。このファイル名の上でコンテキストメニューを開き、「ダウンロード」を選択するとファイルがPC上にダウンロードされます。
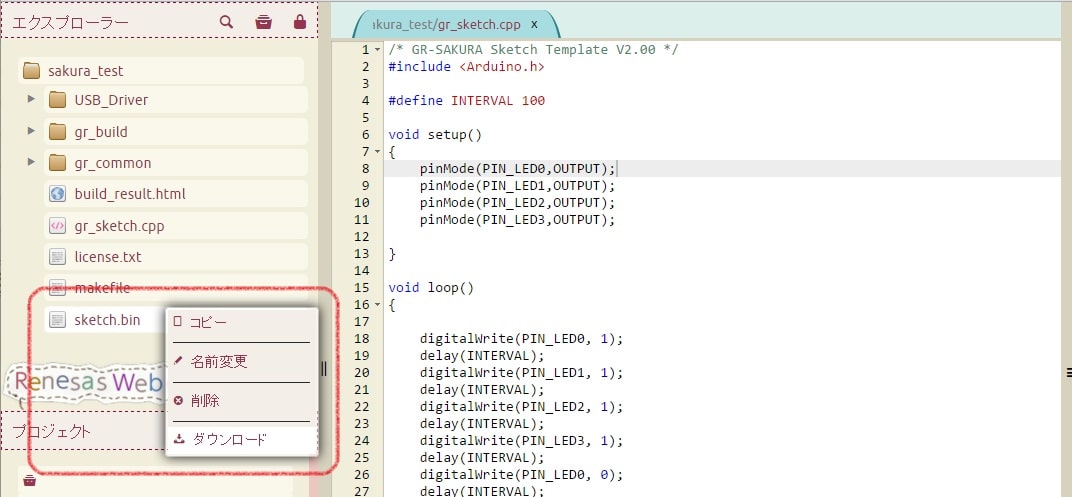
6. USBケーブルでGR-SAKURAとPCを接続
GR-SAKURAとPCをUSBケーブルで接続してください。接続後、リセットボタンを押してください。GR-SAKURAがUSBメモリとして認識されます。

7. スケッチの書き込みと実行
先ほどダウンロードしたsakura_sketch.binをコピー&ペーストしてください。スケッチが書き込まれLEDがチカチカします。
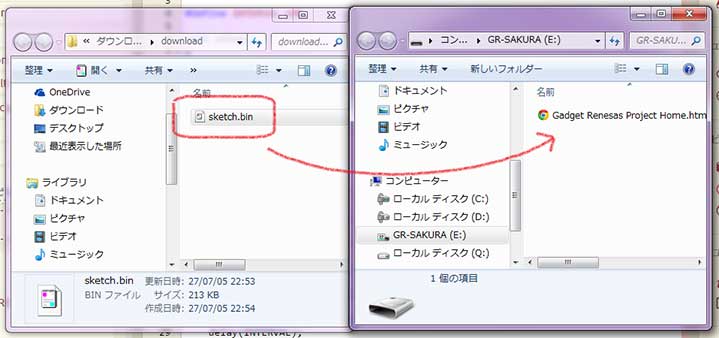
サンプル LEDを蛍のように光らせる
以下のサンプルはLEDをゆっくりと蛍のように光らせるサンプルです。Webコンパイラにコピーして試してみてください。
#include <Arduino.h>
void setup(){
}
void loop(){
for(int i = 0; i < 256; i++){
analogWrite(PIN_LED0, i);
delay(5);
}
for(int i = 0; i < 256; i++){
analogWrite(PIN_LED0, 255 - i);
delay(5);
}
}