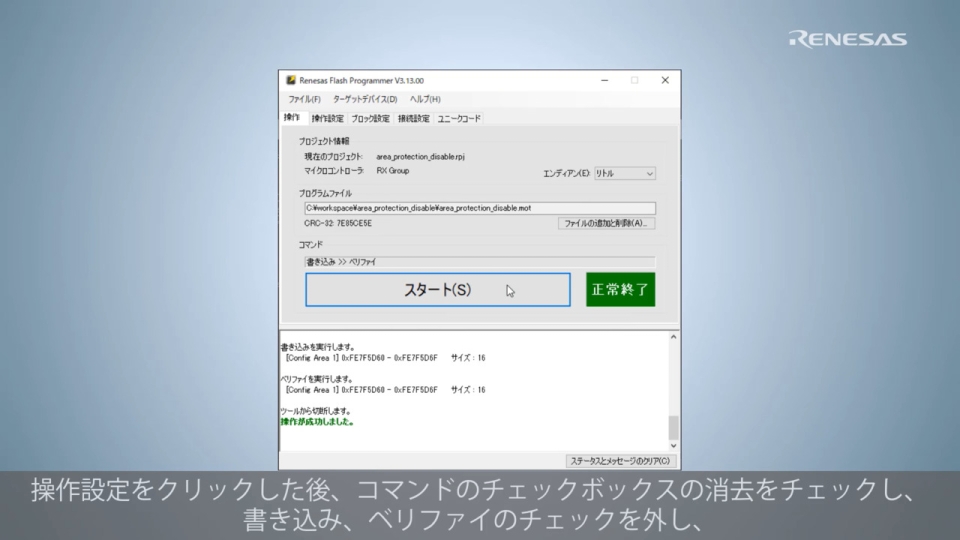
このビデオについて
このビデオではRX671を例に、アクセスウィンドウが設定されているRXマイコンを出荷状態にする方法について説明します。
アプリケーションノート:RX ファミリ フラッシュ モジュール Firmware Integration Technology Rev.5.22
(PDF | English, 日本語)
トランスクリプト
このビデオではRX671を例に、アクセスウィンドウの設定および、アクセスウィンドウが設定されているRXマイコンを出荷状態にする方法について説明します。
PART1ではアクセスウィンドウの設定について説明し、PART2ではアクセスウィンドウが設定されているRXマイコンを出荷状態にする方法について説明します。
Part 1 : アクセスウィンドウの設定について
アクセスウィンドウはフラッシュモジュールFITのR_FLASH_Control関数を使用して設定します。
画面のようにコーディングすると、コードフラッシュメモリ上のブロック3に対してアクセスウィンドウが設定されます。
Part 2 : アクセスウィンドウが設定されているRXマイコンを出荷状態にする方法について
続いて、アクセスウィンドウが設定されているRXマイコンを出荷状態にする方法について説明します。
まず、アクセスウィンドウの設定を解除するためのソースコードを作成します。
テキストエディタを使用して、画面の内容を記述してください。
2行目のアドレス制御擬似命令(.ORG)のオペランドにはフラッシュアクセスウィンドウ設定レジスタ(FAW)のアドレスを記述します。
画面上ではRX671のFAWレジスタのアドレスを記述しています。
使用するRXマイコンに応じてアドレスを変更してください。
なお、拡張子については.srcとして保存してください。
次に、作成したソースコードをCC-RXでビルドしてmotファイルを作成します。
コマンドプロンプトを起動して画面に表示されているコマンドを実行してください。
1つ目のコマンドではCC-RXのパスを設定しています。それぞれの環境に合ったCC-RXのパスを設定してください。
2つ目のコマンドではソースコードをビルドしてmotファイルを作成しています。
最後に、Renesas Flash Programmerを使用して、作成したmotファイルを書き込み、RXマイコンを出荷状態にします。
Renesas Flash Programmerを起動し、[ファイル]>[新しいプロジェクトの作成]を選択します。
新しいプロジェクトの作成画面で、使用するマイクロコントローラを選択し、プロジェクト名、作成場所を入力します。
ツールおよびインタフェースは使用するエミュレータの種類や環境に合わせて選択した後、接続をクリックします。
認証ダイアログが表示されますのでOKをクリックします。
操作設定をクリックした後、コマンドのチェックボックスの消去のチェックを外します。
操作をクリックした後、motファイルのパスを入力し、スタートをクリックします。
認証ダイアログが表示されますのでOKをクリックします。
操作設定をクリックした後、コマンドのチェックボックスの消去をチェックし、書き込み、ベリファイのチェックを外し、消去オプションの設定をチップ消去に変更し、操作をクリックした後、スタートをクリックします。
認証ダイアログが表示されますのでOKをクリックします。
以上により、RXマイコンのアクセスウィンドウが設定が解除され、出荷状態となります。