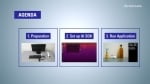Overview
Description
The RZ/V2L Evaluation Board Kit consists of a module board (SOM) and a carrier board that can easily start evaluation of the RZ/V2L. It also includes the MIPI Camera Module (MIPI CSI). The carrier board can be commonly used with RZ/G2L, RZ/G2LC, RZ/G2UL, and RZ/V2L modules (SOM) prepared according to the SMARC v2.1 standard. This allows you to experience seamless and flexible evaluation between these devices.
Features
- Device: RZ/V2L
- Cortex-A55 Dual, Cortex-M33
- BGA551pin, 15mmSq body, 0.5mm pitch
- Module Board Function
- Carrier Board Function
- The FFC/FPC connector is mounted as standard for connection to high-speed serial interface for camera module.
- The Micro-HDMI connector via DSI/HDMI conversion module is mounted as standard for connection to high-speed serial interface for digital video module.
- The Micro-AB receptacle (ch0: USB2.0 OTG) and A receptacle (ch1: USB2.0 Host) are respectively mounted as standard for connection to USB interface.
- The RJ45 connector is mounted as standard for software development and evaluation using Ethernet.
- The audio codec is mounted as standard for advance development of audio system. The audio jack is implemented for connection to audio interface.
- The CAN connector is implemented for connection to CAN-Bus interface.
- The Micro-AB receptacles are implemented for connection to asynchronous serial port interface.
- The microSD card slot and two sockets for PMOD are implemented as an interface for RZ/V2L peripheral functions.
- For power supply, a mounted USB Type-C receptacle supports the USB PD standard.
- MIPI Camera Module
- MIPI Camera Module (MIPI CSI) is included. Image recognition processing can be used with images input with MIPI camera.
Applications
Design & Development
Software & Tools
Software & Tools
| Software title
|
Software type
|
Company
|
|---|---|---|
| QuickConnect Platform QuickConnect platform enables fast prototyping by providing compatible hardware and software building blocks.
|
Software and Hardware Development Tools | Renesas |
| RZ/V series AI Apps & AI SDK (GitHub) The AI SDK enables easy and rapid development of AI applications using Renesas' RZ/V series evaluation kits. Additionally, it offers a range of AI applications free of charge.
|
Software Package | Renesas |
| RZ MPU HTML5 (Gecko) Package for Verified Linux Packages [5.10-CIP] HTML5 (Gecko) package for RZ/G. This package is used in combination with the Linux package provided for the device.
|
Software Package | Renesas |
3 items
|
||
Software Downloads
|
|
|
|
|---|---|---|
| Type | Title | Date |
| PCB Design Files | ZIP 39.07 MB | |
| PCB Design Files | ZIP 13.47 MB | |
| Software & Tools - Software | ZIP 2,918.58 MB | |
| Software & Tools - Software | ZIP 7,749.30 MB | |
| Software & Tools - Software | ZIP 2,873.54 MB | |
| Software & Tools - Software | ZIP 2,326.14 MB | |
| Software & Tools - Software | ZIP 4,751.72 MB | |
| Software & Tools - Software | ZIP 7,640.49 MB | |
| Software & Tools - Software | ZIP 2,529.28 MB | |
9 items
|
||
Sample Code
Lab on the Cloud
Lab on the Cloud
Product Options
Applied Filters:
Videos & Training
This video demonstrates how to run the RZ/V2L AI applications demo on the RZV2L evaluation board kit.
Chapter Titles
00:00 Opening
00:08 Overview
00:52 Download RZ/V2L AI demo image file
01:35 Writing the AI application demo image file on microSD card
02:50 Setup for RZ/V2L EVK
03:32 Launch AI demo
04:13 End of AI demo and RZ/V2L EVK power-off procedure
05:22 Ending
Related Resources