概要
IDE for GRはArduino IDEをベースにしたプログラムツールです。これを使ったプログラム作成について紹介します。WindowsとMacで利用可能です。
準備
ハードウェア
GR-LYCHEE、USBケーブル(マイクロBタイプ)を準備します。
ソフトウェア
IDE for GRをダウンロードしてください。Windowsの場合、zipファイルを解凍してください。Macの場合、DMGファイルを開きアプリケーションとして登録してください。IDE4GRがアプリケーションとしてFinderに追加されます。


手順
1. IDE for GRの起動
Windowsの場合、解凍後のフォルダーから"ide4gr.exe"を起動してください。Macの場合、"IDE4GR"をFinderのアプリケーションから起動してください。次のような画面が表示されます。なお、行番号表示はV1.03以上で対応しており、「ファイル」→「環境設定」で行うことができます。
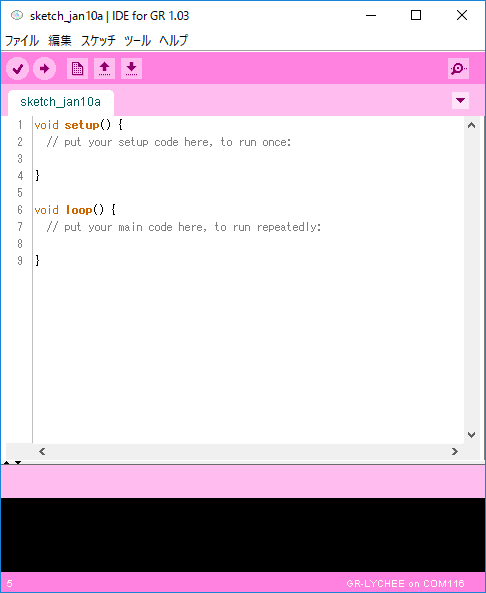
2. USBケーブルでGR-LYCHEEとPCを接続
GR-LYCHEEとPCをUSBケーブルで接続してください。

3. マイコンボードの選択
メニュー[ツール]→[マイコンボード]→[GR-LYCHEE]を選択します。GR-LYCHEE(OpenCV)を選択してもいいですが、コンパイルや書き込みに時間がかかることに注意してください。
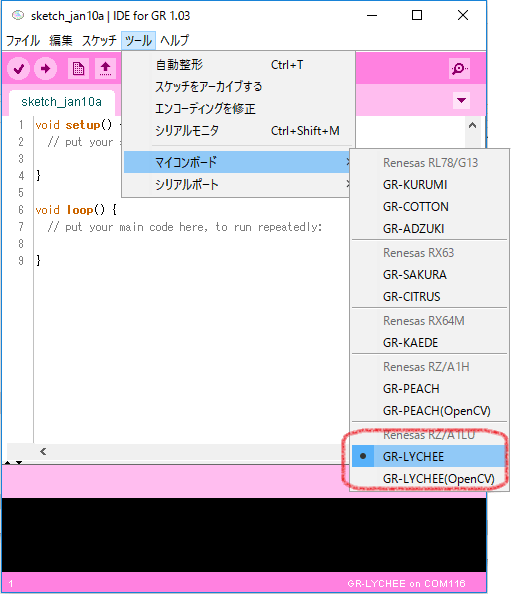
4. シリアルポートの選択
メニュー[ツール]→[シリアルポート]からポートを選択します。
Windowsの場合ポート番号はデバイスマネージャーから確認できますが、面倒な方は選択せずにこのまま進んでも大丈夫です。
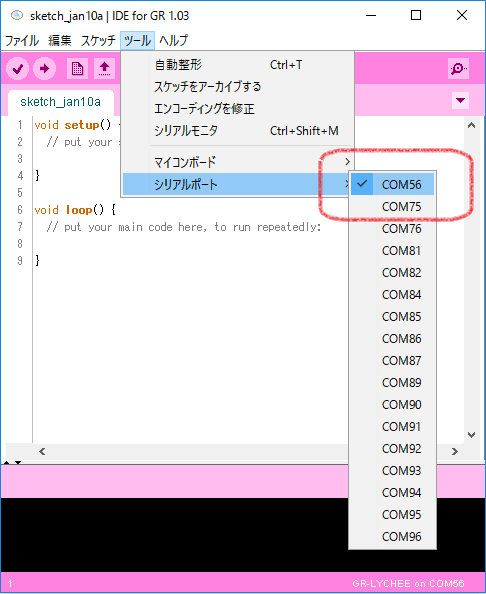
5. サンプルプログラムの読み込み
サンプルを実行してみましょう。メニュー[ファイル] -> [スケッチの例] -> [03.Analog]から"Fading"を選択します。サンプルスケッチが記載された画面が表示されます。
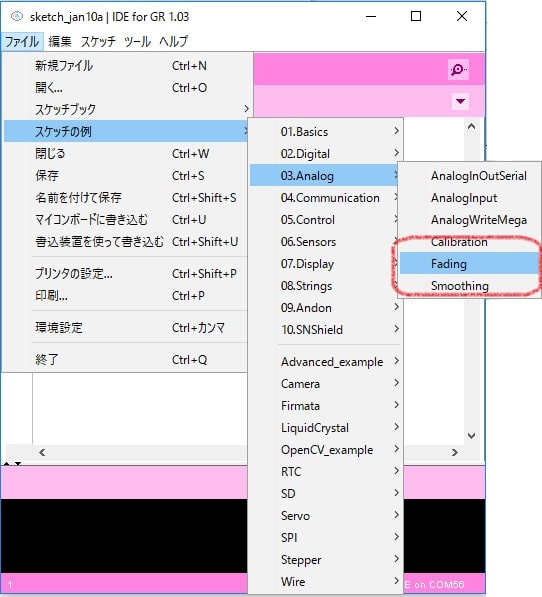
6. プログラムの変更
デフォルトサンプルでは9ピンのLEDを変更することになっていますので、これを以下の通り「PIN_LED_YELLOW」としてGR-LYCHEE上の黄色LEDに変更します。
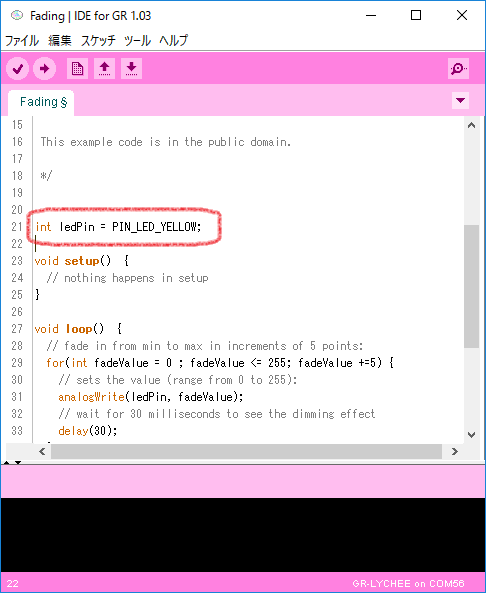
7. コンパイル・書き込み
以下の図の矢印を押します。プログラムのコンパイルが始まり、プログラムの書き込みまで行われます。エラーが発生した場合は、GR-LYCHEEがMBEDドライブとして認識されていないことが考えられますので、USB接続を確認してください。
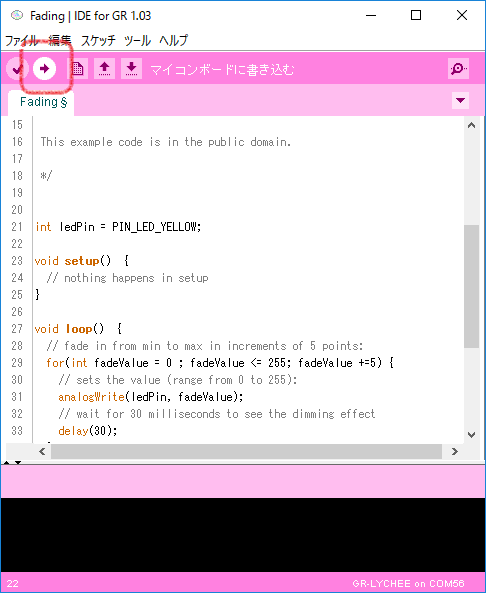
8. スケッチの実行
書き込みが完了すると、MBEDドライブが再度認識されます。その後に、GR-LYCHEEのリセットボタンを押してください。GR-LYCHEEは蛍になりましたか?
